はじめてのエクセルプログラミング
さて!
みなさんのパソコンにエクセル入ってますか?
もしも入っているなら、プログラミングを始める準備はもう完了です。
おめでとうございます!
プログラムはどこに書くのかって?
まあそうなりますよね。
では、順番に説明していきますね。
まずはみなさんのパソコンでエクセルを立ち上げてください。
ここまでは大丈夫ですよね?
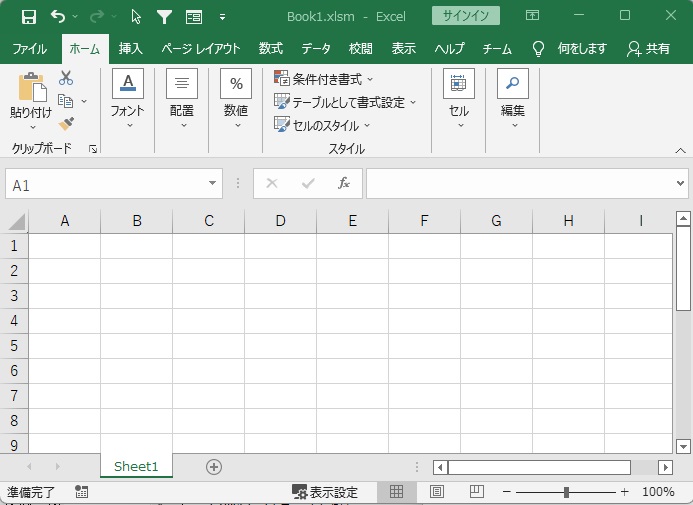
いつものエクセルですね。プログラムが書けそうなところは見当たりませんね。
では、[ALT]キーを押しながら[F11]キーを同時に押してみてください。
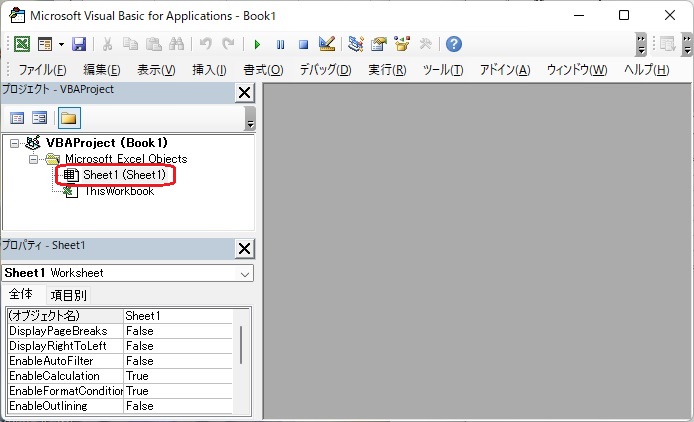
だいたいこんな感じの画面がでましたか?
配色などは多少ちがっても大丈夫です。あとで好きに変えられます。エクセルのバージョンがちょっとぐらい違っても、ぜんぜん大丈夫!
では、左上の窓にある”Sheet1(Sheet1)”というところをダブルクリックしてみましょう。
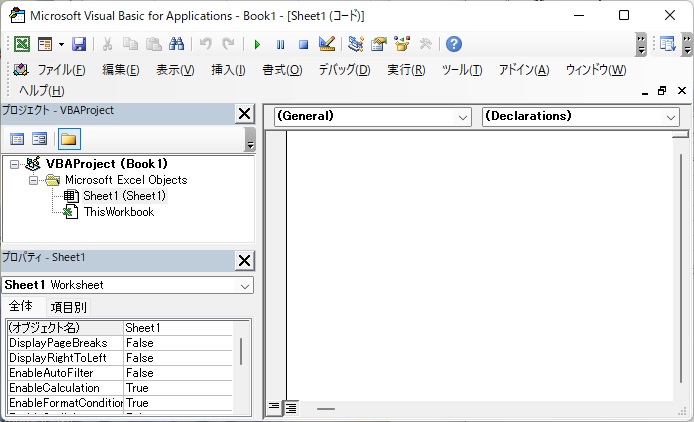
一番上に"Option Explicit"という文字が出ることがありますが、これもあとで変えられるので、今は気にせずガンガン行きましょう。
では、いよいよ、最初のプログラムを書いていきます。
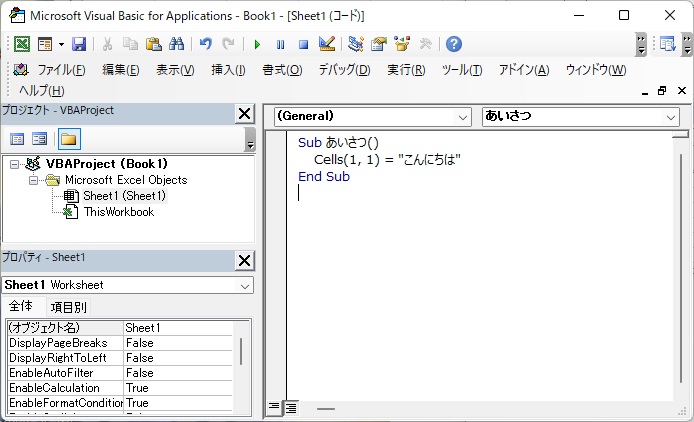
こんな感じで下の通りに入力してみてください。
|
1 2 3 |
Sub あいさつ() Cells(1, 1) = "こんにちは" End Sub |
「"」は、[Shift]キーを押しながら、[2]のキーを押すと出るヤツです。「ちょん」がふたつある方で、「ダブルクォーテーション」といいます。かならず、半角で打ちましょう。
今回のプログラムでは、「あいさつ」と「こんにちは」以外は、すべて半角文字で書きます。
エクセルではSubのあとに続くプログラムの名前やに囲まれた部分以外は、なにも表示されないスペース記号「 」も含め、基本的に半角で書くものと覚えておきましょう。
間違いがないか確認して、画面上部の三角マークを押します。
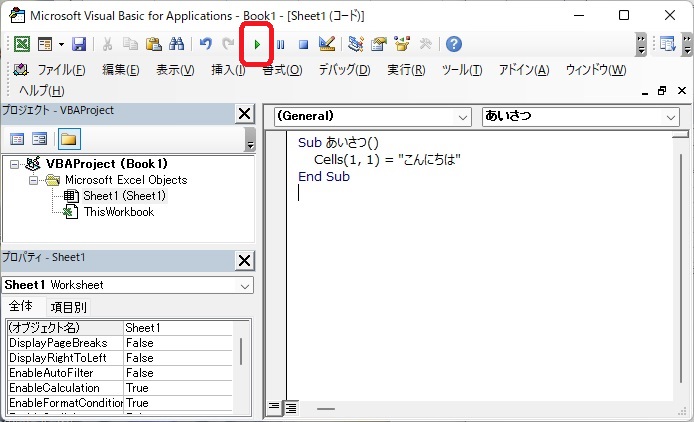
こんな画面が出たらそのまま「実行(R)」ボタンを押しましょう。(出ないときもあります。人生なんてそんなもんです(笑))
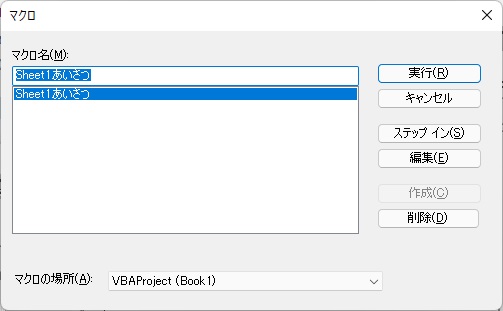
こんなふうにA1セルに"こんにちは"と表示されれば成功です。
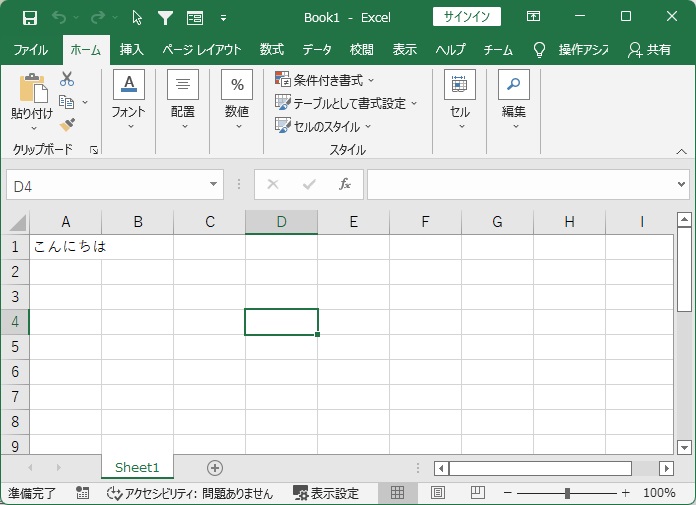
おめでとうございます!
では、ちょこっと解説しますね。
まず、
Sub あいさつ()
・・・
End Sub
というのは、Sub~End Sub までが「あいさつ」というの名前の、ひとかたまりのプログラムですよ。という意味です。
エクセルのひとつひとつのマス目を「セル(Cell)」と呼んでいて、Cells(1,1)というのは、たくさんあるセルのうちの1行目の1列目のセルという意味です。英語では、複数のときは〜sがつくんです。
最初にSheet1をダブルクリックしましたよね。おぼえてますか?
だから、このプログラムは「Sheet1の1行目の1列目のセルに”こんにちは”と入力しろ。」という意味になります。
いつかくわしく書きますが、この「ダブルクォーテーション(")」で囲った中身は、ただ文字が並んだだけで、プログラムとして解釈する必要はないよ、という意味になります。これを「文字列」と呼んだりもします。
では、かっこのなかの数字や「=」のあとの文字をいろいろ変えてみて、どうなるか確認してみましょう。
たとえばCells(3,4) = "こんばんわ"
のように。
これであなたはエクセル上の好きな場所に好きな文字列を表示させることができるようになりました。
では、今日はこのぐらいにして、保存して寝ましょうか。
保存するときは、エクセルの画面で[ファイル]→[名前を付けて保存]で、必ず、上から2番目の”エクセルマクロ有効ブック(*.xlsm)”をえらんでくださいね。
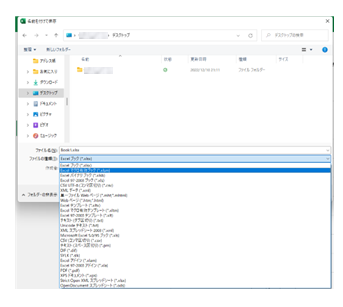
以上で今日の練習は終わりです。お疲れ様でした。
次回予告
次回は、セルの範囲を指定して、一気に文字を消す、文字の色を変えるです。
おたのしみに。


