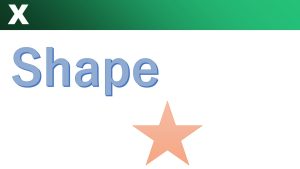プログラムの実行ボタンを作ろう
すでにできあがったプログラムを実行するのに、毎回VBEを開いて、三角ボタンをおすのは、ちょっと面倒です。エクセルの画面にプログラムの実行ボタンがあると便利です。さっそく作ってみましょう。
その前に、ちょっと設定を変えておきます。設定を変えるときは、ほかにそのパソコンを使う人にも、きちんと許可を取りましょうね。
エクセルの画面から、
- [ファイル] タブで 、[オプション] タブの [リボンのユーザー設定] に移動します。
- [リボンのユーザー設定] および [メイン タブ] の下の [開発] チェック ボックスをオンにします。
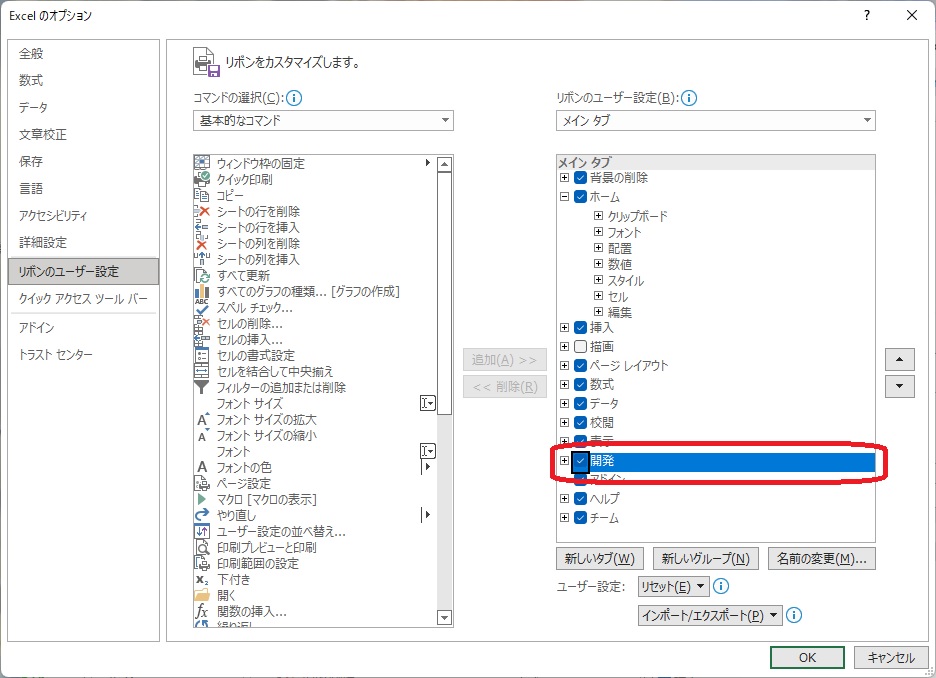
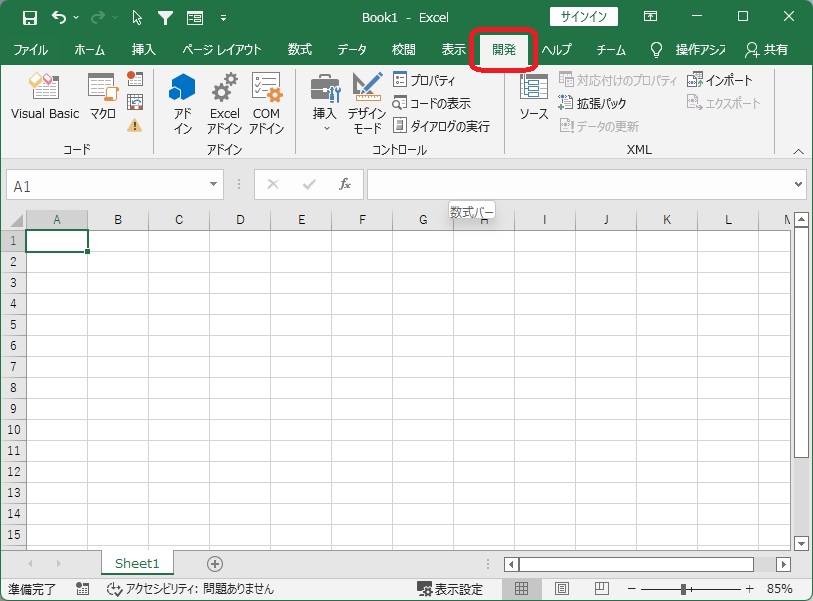
開発というタブが追加されましたか?
では早速ボタンを追加してみましょう。
といっても、開始するためのプログラムがないと始まりませんね。適当に作っておきましょう。
|
1 2 3 |
Sub 実行ボタン() MsgBox "こんにちは" End Sub |
簡単なプログラムですね。ボタンを作る前に、三角ボタンか[F5]キーで実行してみましょう。
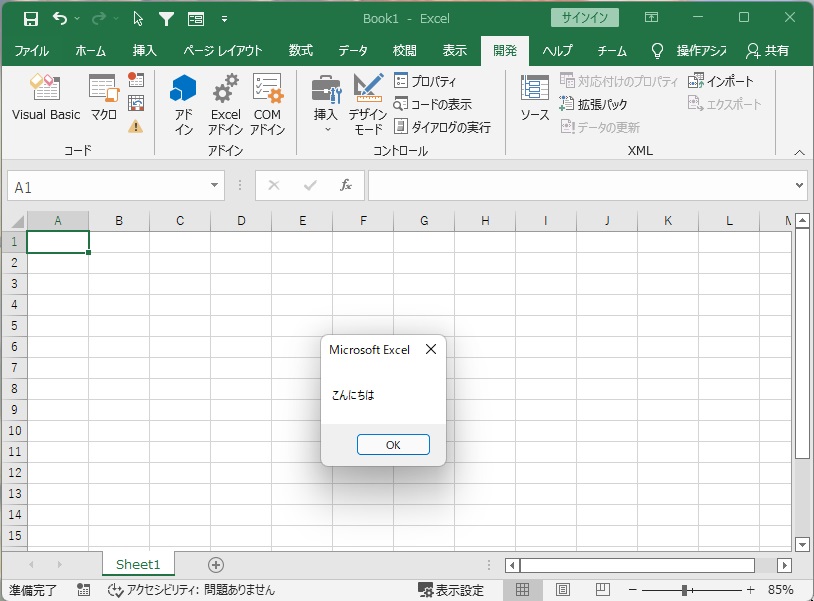
MsgBox は、こんなふうにうしろに続く文字列をポップアップ表示させる、という命令でした。
では、あらためて、ボタンを作りましょうか。
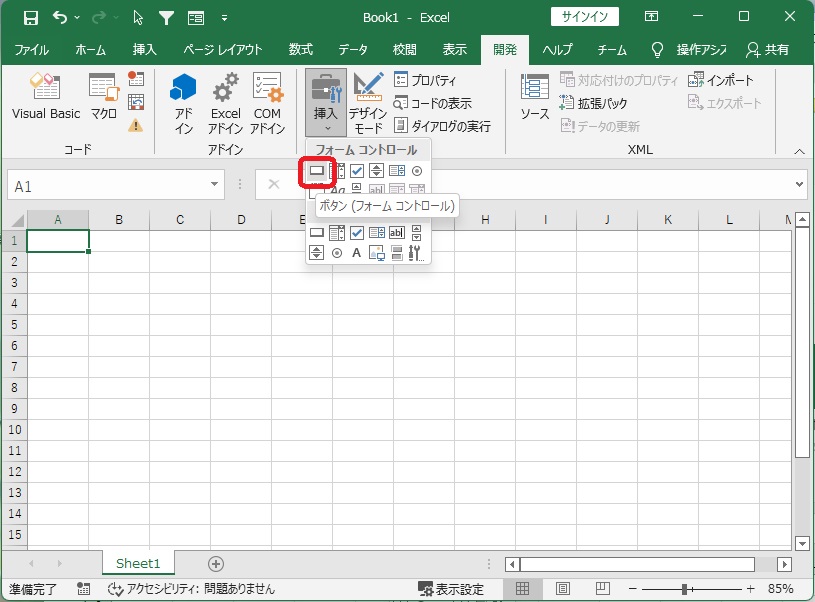
さっき追加したばかりの[開発]タブで[挿入]→[ボタン]を選びます
カーソルが十字型になったら、適当な大きさを指定してクリック。
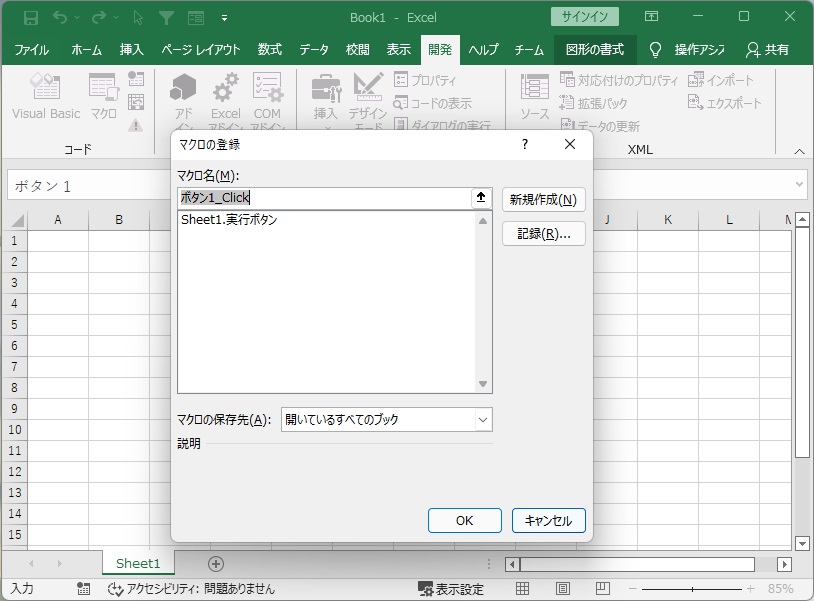
このように、ボタンに関連付けしたいプログラムを選ぶ画面が出てきます。
今回は一つだけなので、このプログラムを選択して、[OK]を押しましょう。
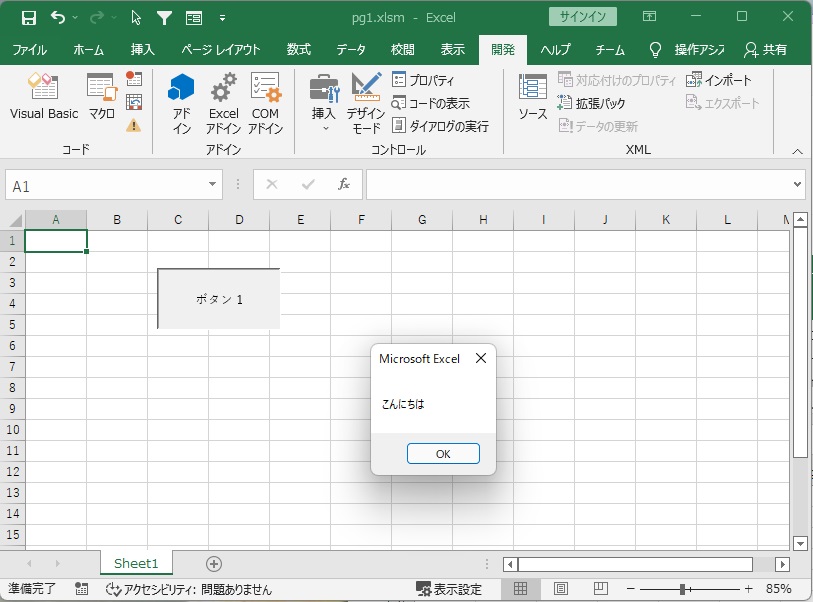
完成したボタンを押すと、プログラムが実行されましたね。
次回予告
次回は、図形を描いてみようです。
おたのしみに。